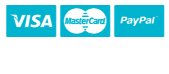Intuit designed QuickBooks Desktop to fulfill the accounting needs of businesses. This accounting software lets you easily track the expenses to meet the basic requirements for budgeting. It also offers support to complex accounting. QuickBooks Desktop mainly provides three products, namely QuickBooks Desktop Pro, QuickBooks Desktop Premier, and QuickBooks Desktop Enterprise. These are used according to the business sizes from small to large. With traditional accounting support and available distinct features, the software helps in the growth of the businesses.
To import and export the invoices and bank transactions directly to QuickBooks Desktop, multiple software can be chosen from various websites. Among various software available online, Transaction helps make it simple and quick to import the invoices to QuickBooks Desktop.
Follow the steps below for importing the invoices to QuickBooks Desktop with the help of the online software
- In the Dashboard screen, hit the Import button or select the Import option in the File menu for navigating to the File Selection screen.
- On the File Selection screen of the Import Wizard, you can choose the QuickBooks Transaction Type from the available options as Invoice.
- In the Select, Your File option hit the Browse File option to browse and choose the file from the local drive folder on your computer. Or hit on the Sample
- Templates option for finding the sample file.
- The next step is to start mapping of the related file columns as per the QuickBooks fields. It will be automated if the Dancing Numbers template file is used. Then you can download the file- Sample Template.
- After the above step, you need to check the file data in the Review Grid screen. Thereafter reviewing the data, you can upload the file data by hitting the
- Send to the QuickBooks button.
Thats it. Now you have imported the Invoice data file to QuickBooks Desktop.
Importing Invoices from Excel
The below steps can be followed to import invoices into and pro from excel.
- First of all, launch QuickBooks for importing invoices to QuickBooks Desktop.
- Go to the File menu from the menu bar and choose Utilities.
- Then select Import from the drop-down menu, after that select excel files. If the required invoices are in .CSV format then to import them to QuickBooks, select the similar files.
- Click on No if you need to edit or add more entries.
- The importing instructions are prompted on the screen, go through them and choose the data type.
- Then a formatted spreadsheet for the files will be opened.
The discussed steps allow you to import invoices conveniently with the help of Excel.
Lets know more about Importing the Invoices to QuickBooks Desktop with CSV format
Below are the steps to follow: –
- Go to the Banking tab.
- Press the Update drop-down. Then choose the File to upload option and select the .CSV file.
- Hit on the Next button.
- Then, choose the account from the drop-down list of QuickBooks accounts. It lets you import the file to the selected account.
- The next step is mapping the fields as per the .CSV file format.
- Then, hit the Next button and choose the transactions for importing. After that, a notification shall be prompted showing the number of transactions to be imported.
- Press the Yes button.
- Click on the Finish button when you receive the import completion notification. Subsequently, you will be taken to the Downloaded Transactions screen.
- Then in the New Transactions tab, the imported transactions will be shown.
Thats how the importing of the invoices to QuickBooks Desktop can be done using CSV format.
Conclusion
If the transaction data is handled with carelessness and the method is not followed with proper steps, you may lose the accounting data.
To avoid such issues and problems follow the above-discussed procedures to conveniently. For more suggestions and support, you can visit the QuickBooks website where you can find the related links, topics, and video tutorials that would help you with your day-to-day accounting needs. It also provides you with the required information and added knowledge about the software.

 May 10th, 2022
May 10th, 2022 
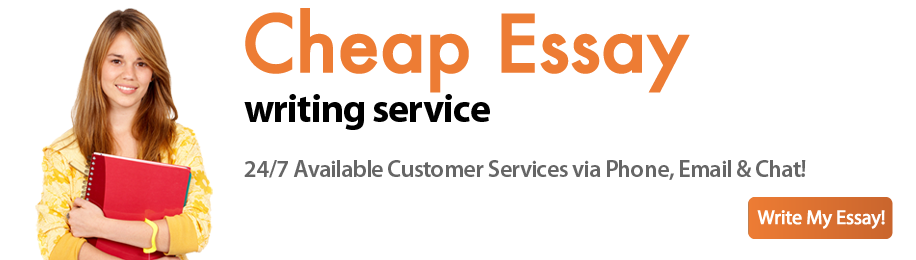
 Posted in
Posted in